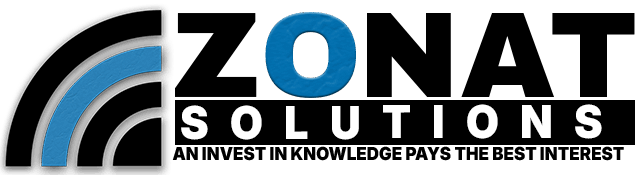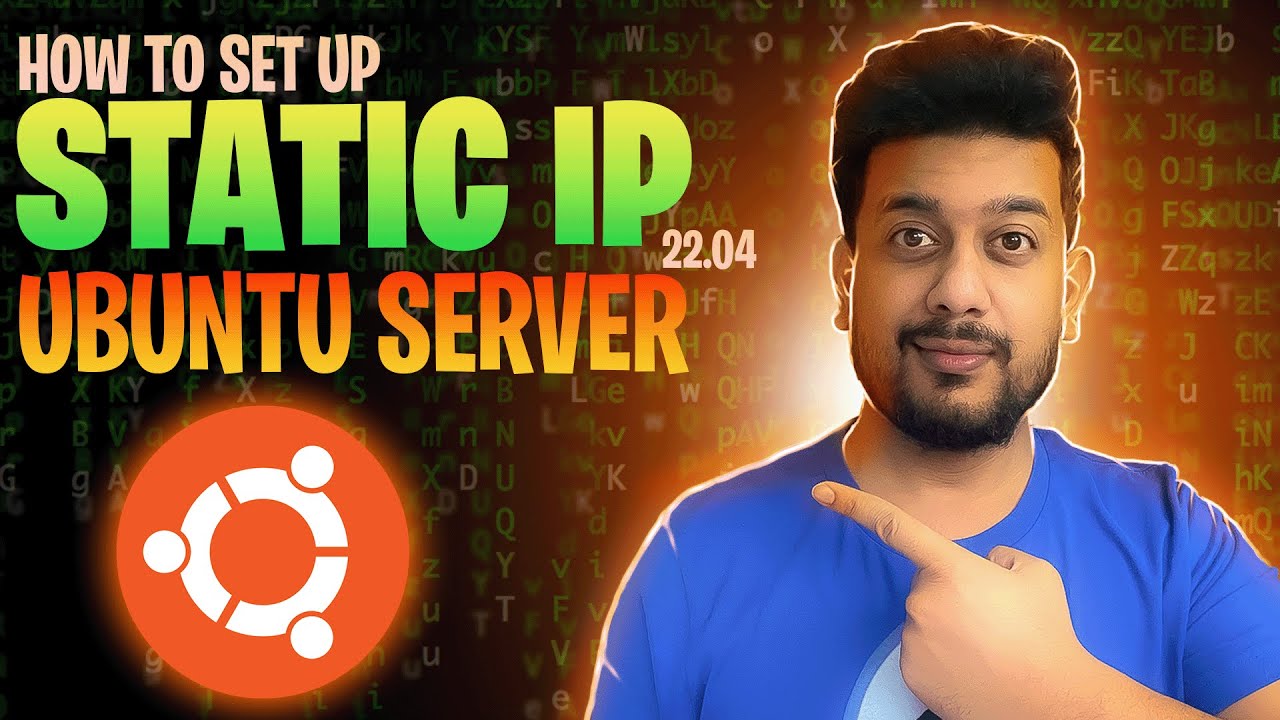Ubuntu Server is a lightweight and efficient operating system, but it does not come with a graphical user interface (GUI) by default. If you prefer a desktop environment for easier management, follow this guide to install a full GUI on your Ubuntu Server.
Step 1: Update Your System
Before installing a GUI, update your package list and upgrade your system:
sudo apt update && sudo apt upgrade -yStep 2: Choose and Install a Desktop Environment
There are multiple desktop environments available, each with different features and resource requirements. Choose the one that best suits your needs.
1. Install Ubuntu Desktop (GNOME)
For the default Ubuntu desktop experience with GNOME:
sudo apt install ubuntu-desktop -yGNOME provides a modern interface but can be resource-intensive.
2. Install Xfce (Xubuntu – Lightweight Option)
Xfce is a lightweight alternative, making it ideal for older or low-resource machines:
sudo apt install xubuntu-desktop -y3. Install KDE Plasma (Kubuntu – Feature-Rich)
KDE Plasma is visually appealing and highly customizable:
sudo apt install kubuntu-desktop -y4. Install MATE (Ubuntu MATE – Classic Interface)
MATE provides a traditional desktop experience with low resource usage:
sudo apt install ubuntu-mate-desktop -y5. Install LXQt (Lubuntu – Ultra Lightweight)
LXQt is one of the lightest environments, perfect for minimal resource usage:
sudo apt install lubuntu-desktop -yStep 3: Set the Default Display Manager
During installation, you may be asked to choose a display manager (GDM, SDDM, or LightDM). If not, you can manually set one:
For GNOME (GDM):
sudo systemctl set-default graphical.targetFor LightDM (Xfce, MATE, or LXQt):
sudo apt install lightdm -y
sudo dpkg-reconfigure lightdmFor KDE Plasma (SDDM):
sudo apt install sddm -y
sudo dpkg-reconfigure sddmStep 4: Reboot Your System
Once installation is complete, restart your server to load the GUI:
sudo rebootStep 5: Enable GUI on Boot
To ensure the GUI loads automatically on boot, use:
sudo systemctl set-default graphical.targetStep 6: Connect to GUI Remotely (Optional)
If your server is remote and you want to access the GUI, install a remote desktop service:
Install xRDP for Remote Desktop Access:
sudo apt install xrdp -y
sudo systemctl enable --now xrdpNow, you can connect via RDP using a client like Windows Remote Desktop.
Installing a GUI on Ubuntu Server makes system administration easier for users who prefer a graphical interface. Whether you choose GNOME, Xfce, KDE Plasma, MATE, or LXQt, ensure that the desktop environment matches your system’s resource capabilities and usability preferences. Don’t forget to comment 😉