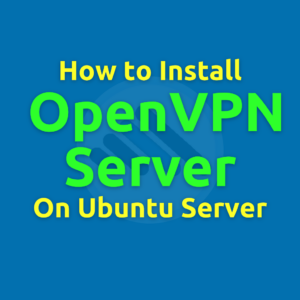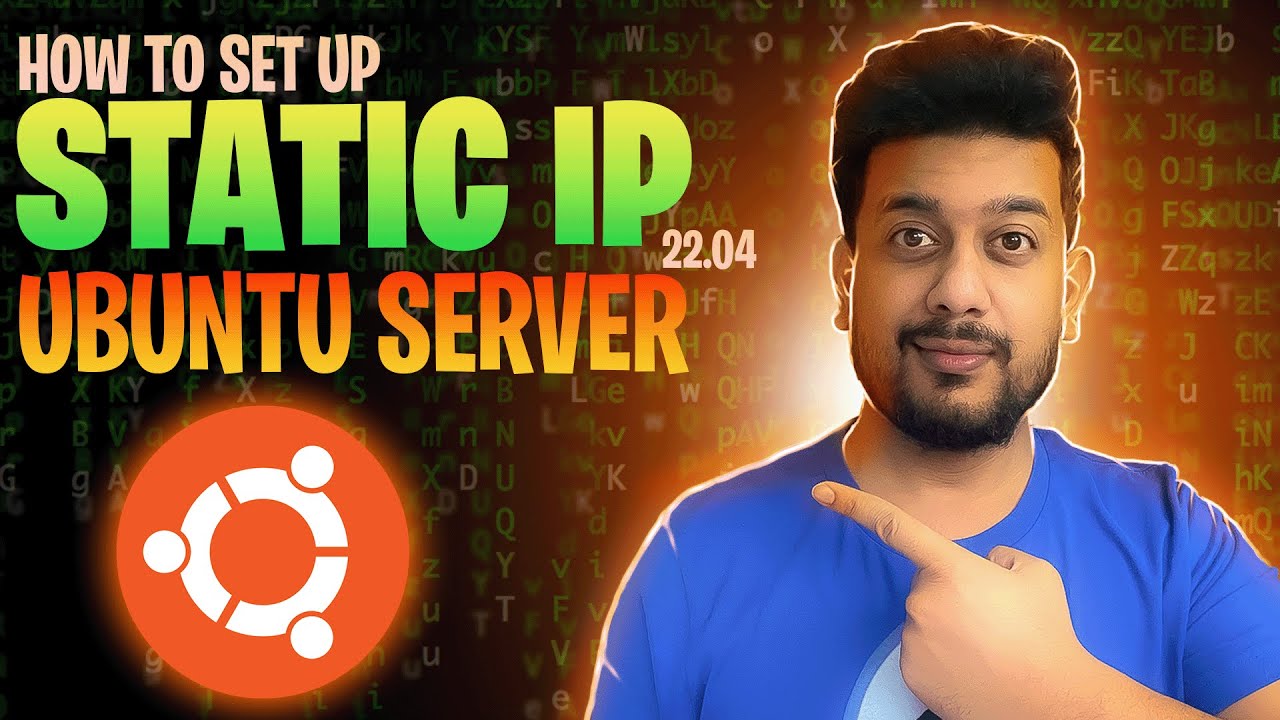Video Training
Setting up a VPN on your Ubuntu server can enhance security and allow remote access to your network resources. OpenVPN provides a robust and secure solution, and this guide will walk you through each step to install and configure it on your server.
Prerequisites
To follow this guide, ensure you have:
- An Ubuntu server with sudo privileges
- Basic familiarity with terminal commands
Let’s get started with installing OpenVPN!
Step 1: Update and Upgrade Your System
Begin by updating your server’s package lists and upgrading any existing packages to ensure everything is current.
Run the following command:
sudo apt update && apt upgrade -y
Step 2: Add the OpenVPN Repository
OpenVPN’s software repository makes it easy to install and update. Start by adding the repository to your sources list.
Run:
echo “deb [signed-by=/etc/apt/keyrings/openvpn-as.gpg.key] http://as-repository.openvpn.net/as/debian $(lsb_release -cs) main” | sudo tee /etc/apt/sources.list.d/openvpn-as.list
This command adds the OpenVPN Access Server repository to your list of software sources, making it easier to install and manage OpenVPN updates.
Step 3: Download and Add the OpenVPN Public Key
To ensure the packages from this repository are trusted, you need to add the public key.
Run the following command:
wget –quiet -O – https://as-repository.openvpn.net/as-repo-public.gpg | sudo tee /etc/apt/keyrings/openvpn-as.gpg.key
This command downloads the public key and saves it to the keyrings folder, verifying the packages before installation.
Step 4: Install Additional Packages
The following command installs essential packages required to work with HTTPS repositories:
sudo apt install apt-transport-https ca-certificates
Step 5: Update the Package List Again
After adding the OpenVPN repository and key, update your package list to ensure the new repository is included:
sudo apt update
Step 6: Install OpenVPN Access Server
Now that everything is set up, you can install the OpenVPN Access Server with the following command:
sudo apt install -y openvpn-as
Step 7: Access the OpenVPN Admin Web Interface
With the installation complete, you can manage OpenVPN settings through its web-based admin panel. Open a web browser and navigate to:
https://your_server_ip_or_domain_name:943/admin
Replace your_server_ip_or_domain_name with your actual server IP or domain name. When you access this page, log in using the default admin credentials (typically, the initial admin username is “openvpn” with a system-generated password that you can reset).
Final Thoughts
By following this guide, you’ve successfully set up OpenVPN on your Ubuntu server. You can now manage secure VPN connections via the admin interface, giving you better control over remote access to your network resources.
Keep in mind that additional configurations, such as setting up client profiles and managing firewall rules, may be necessary depending on your specific network requirements.