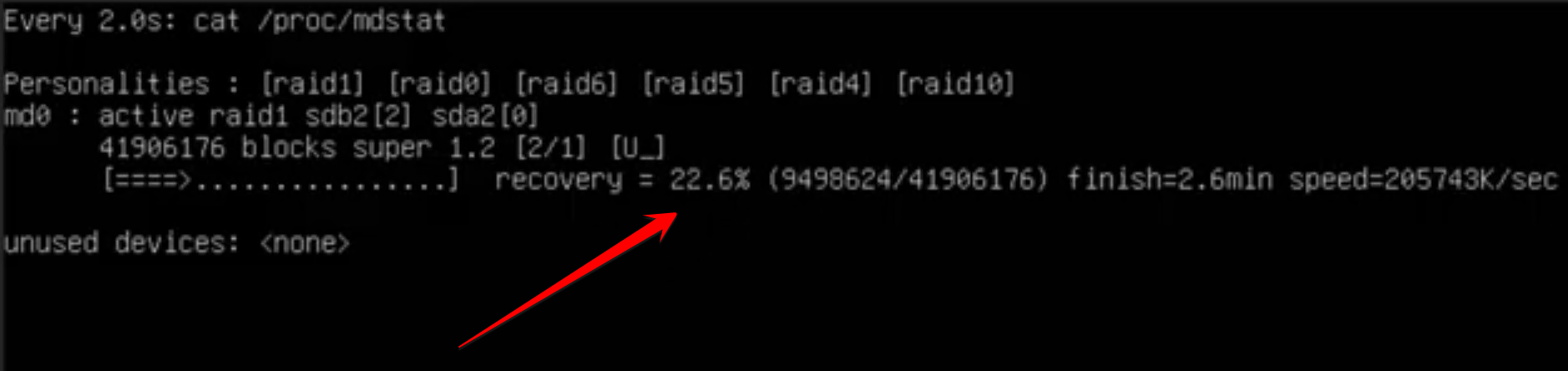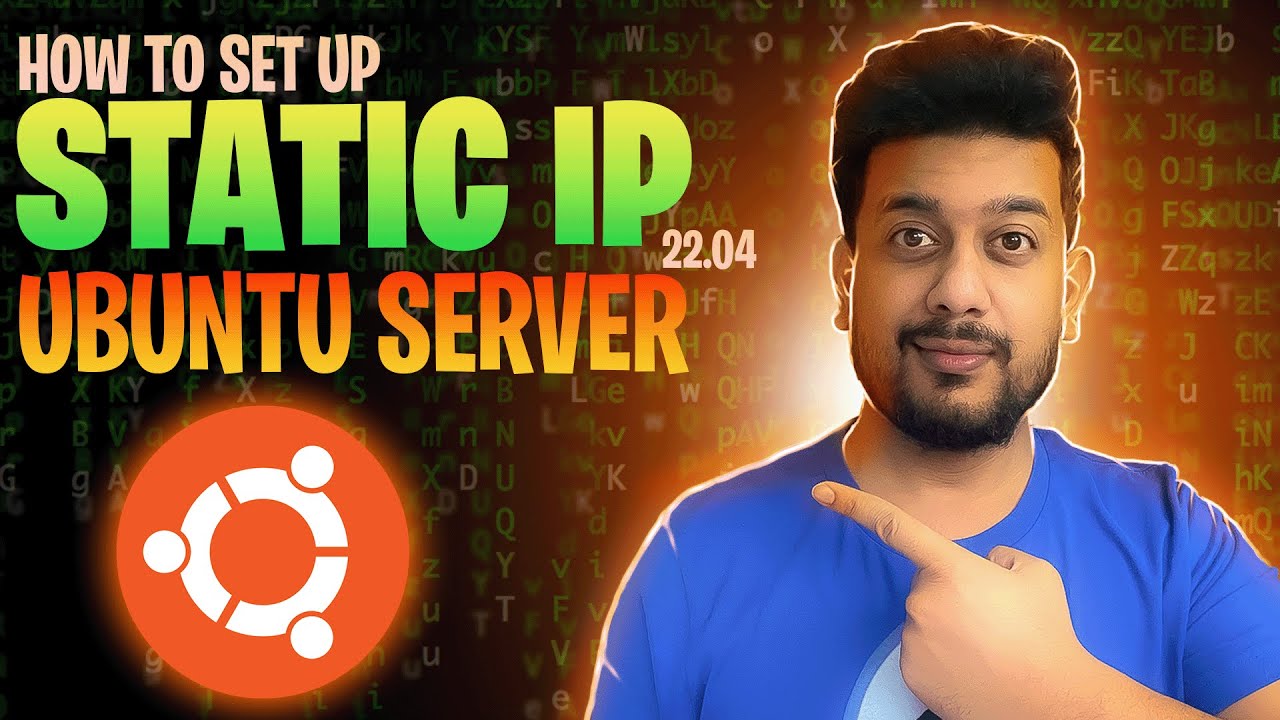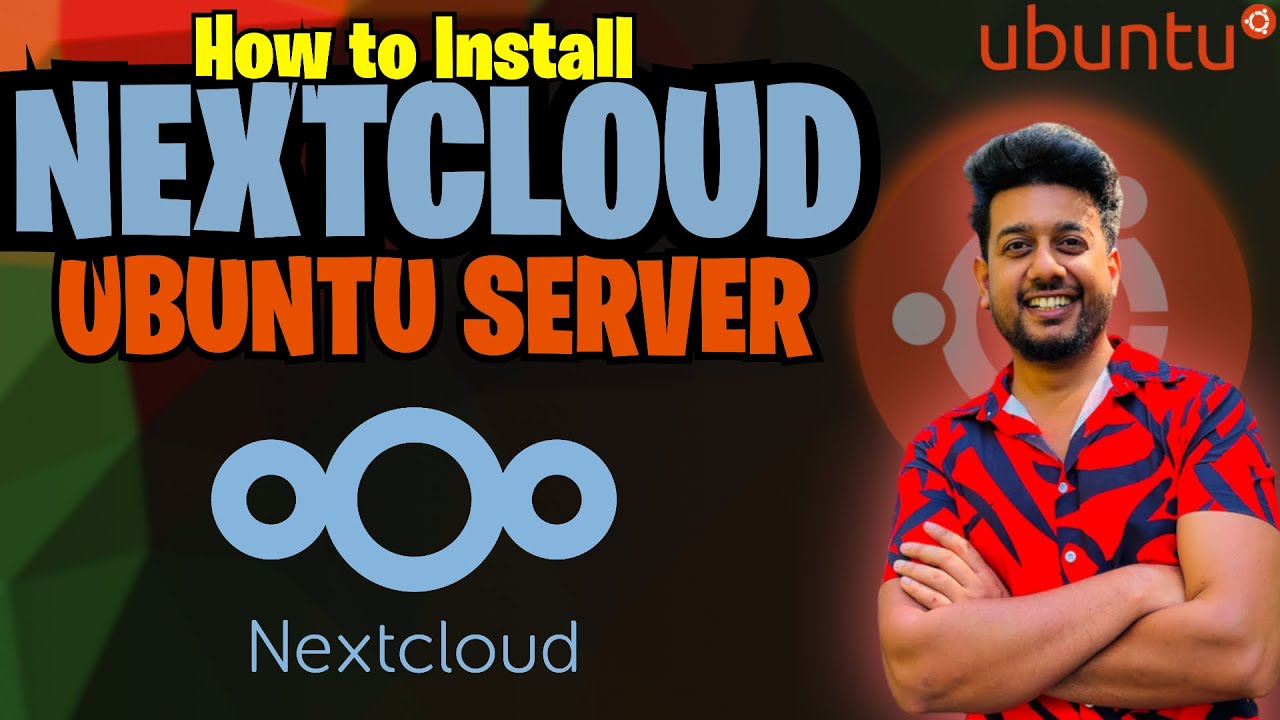In my previous post / video, I demonstrated how to set up a software RAID on Ubuntu Server 24.04. Now, in this post, I’m going to show you what to do if one of your RAID disks fails and how to rebuild the RAID array. For this example, I’ll be using a Proxmox VM with two 40GB drives. Although we’re focusing on a two-disk failure scenario here, the process is the same for any RAID configuration. So, let’s dive in and get started!
To begin the test, I unplugged one of the RAID disks, and sure enough, I saw an error message on my Ubuntu CLI. The message indicated a disk failure and mentioned that the operation was continuing on a single device. This meant that the RAID was still functioning with just one disk, which was a good sign — it confirmed that the RAID setup was working as expected. Since I have a RAID 1 configuration, I knew that if one disk failed, I’d still have the other one running. However, once the failed disk was replaced, I wondered if the new drive would automatically become part of the RAID array. The answer? No — you’ll need to manually add the new disk to the RAID configuration, which then initiates a time-consuming rebuild process.
You can see the error message in the image below.
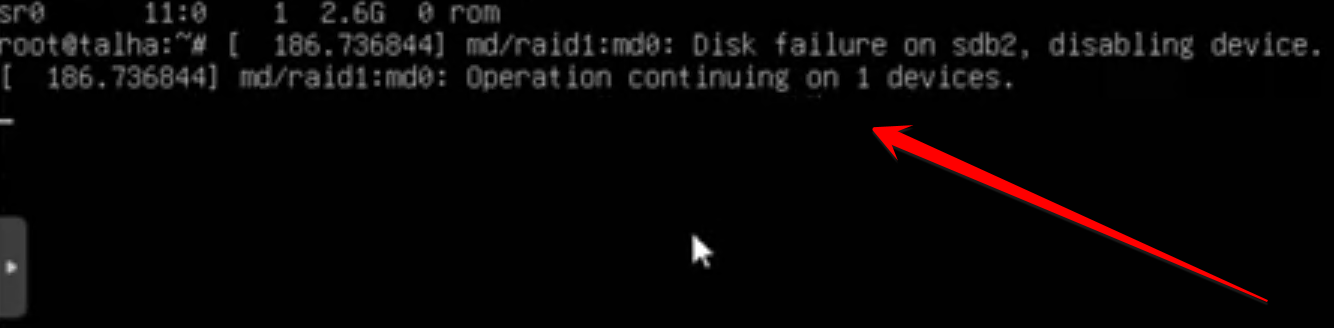
Step 1 : Check Disk Status
- To check the status of available disks, type:
lsblk
-
This will display the available disks and their current status.
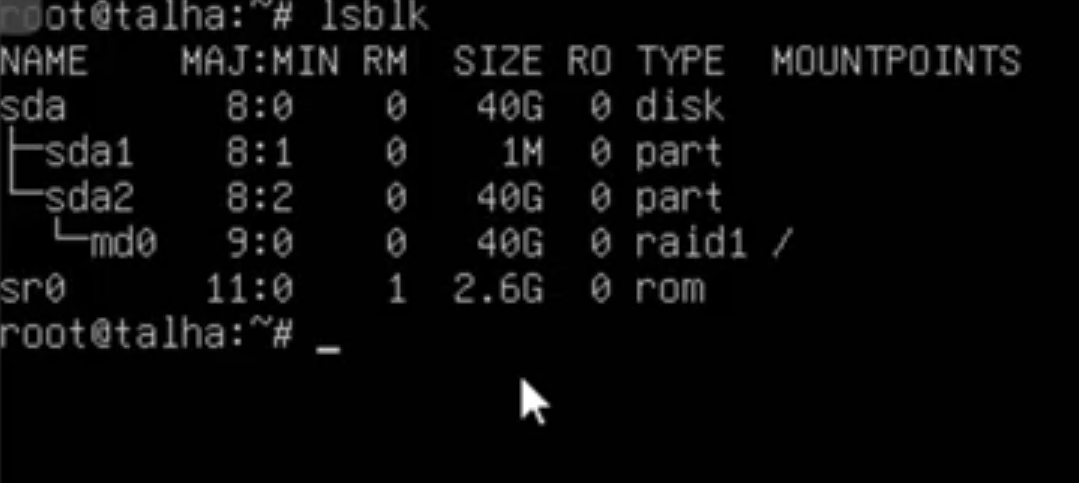
Step 2 : Add / Replace Bad Drive
-
The disk is detected but is not yet part of the RAID array.
-
Now, we need to add this disk to the RAID manually.
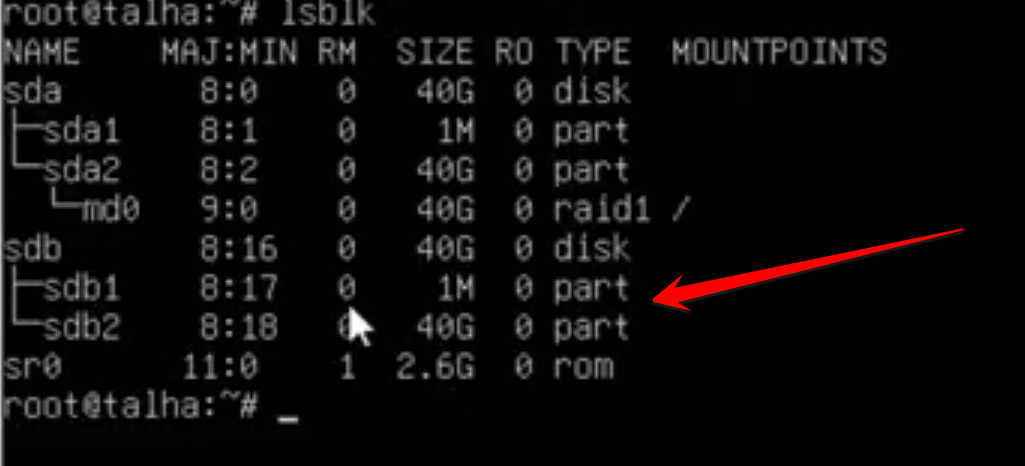
Step 3 : Install mdadm Utility
First, install the required utility by running:
apt install mdadm
Ensure it is installed correctly before proceeding.
Step 4 : Identify the RAID Array Name
After the installation we are going to find the name of RAID array so we can use that name to add the new disk into RAID array.
- To find the RAID array name, type:
mdadm --detail --scan
- This command will display the RAID setup details.

Step 5: Create Partitions on the New Disk
-
Use the fdisk utility to create partitions:
fdisk /dev/sdX
(Replace X with the newly detected drive)
- In my case it is sdb
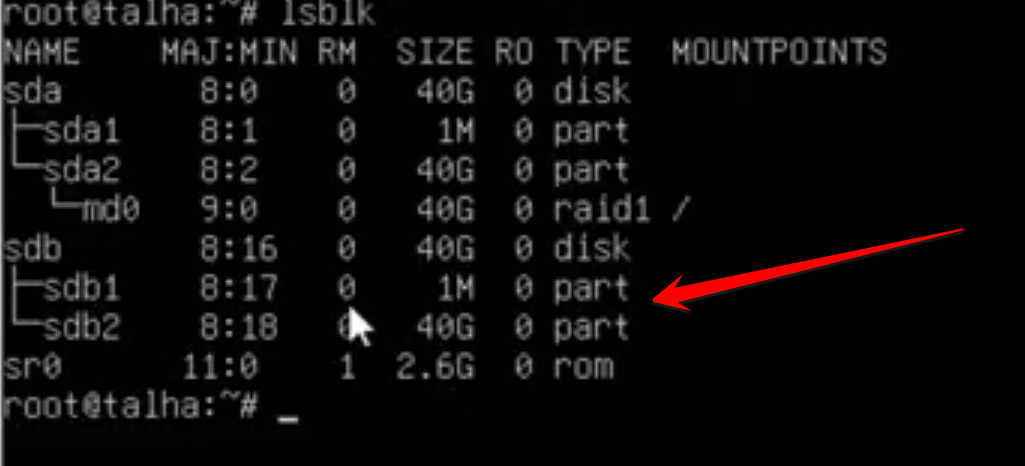
-
Use “m” for help inside the fdisk utility and create two partitions:
-
BIOS BOOT
-
EXT4
-
Step 6: Add the New Disk to RAID
-
To add the disk to the RAID array, type:
mdadm --manage /dev/mdX --add /dev/sdX2
(Replace X with the correct values. In my case, it was md0 and sdb2)

-
After executing this command, you should see a confirmation message:
“mdadm: added /dev/sdb2” -
This will initiate the RAID rebuilding process.
Step 7: Monitor the RAID Rebuild Process
-
Verify that the disk has been added by running:
lsblk
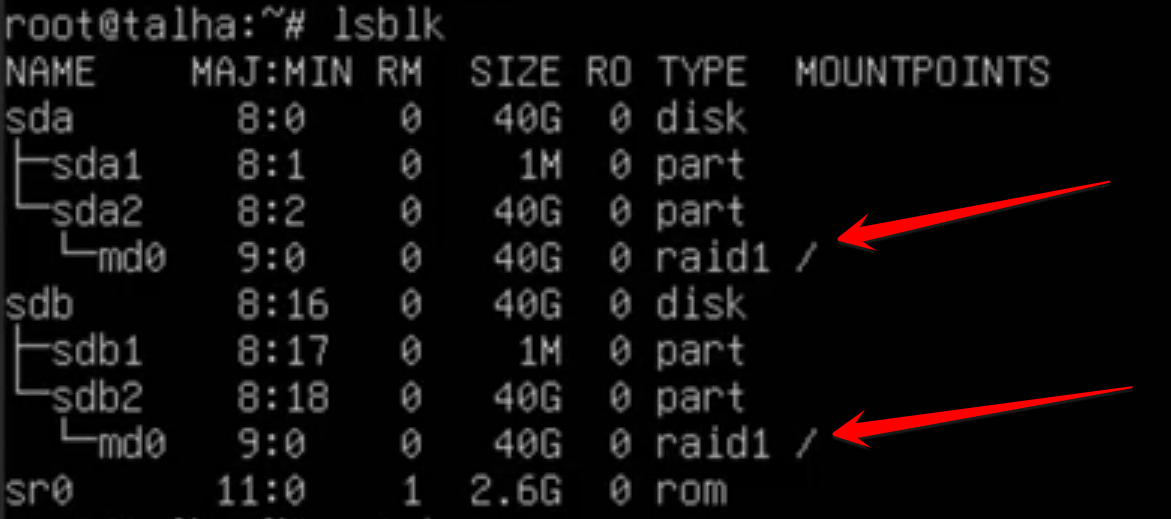
- To monitor the rebuild process in real time, type:
watch cat /proc/mdstat
- The rebuild process should start, and you will see its progress.
Step 8: Complete the Process
-
Do not install or modify anything until the rebuilding process reaches 100%.
-
Once the rebuild is complete, your RAID is fully restored and functioning correctly.
You have successfully replaced a failed RAID disk and restored redundancy in your RAID 1 setup 🙂
Thank you for stopping by! Hope this guide helped you. Have any questions :O ? Comment below! 😉