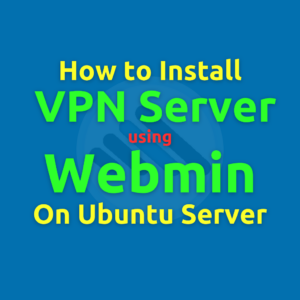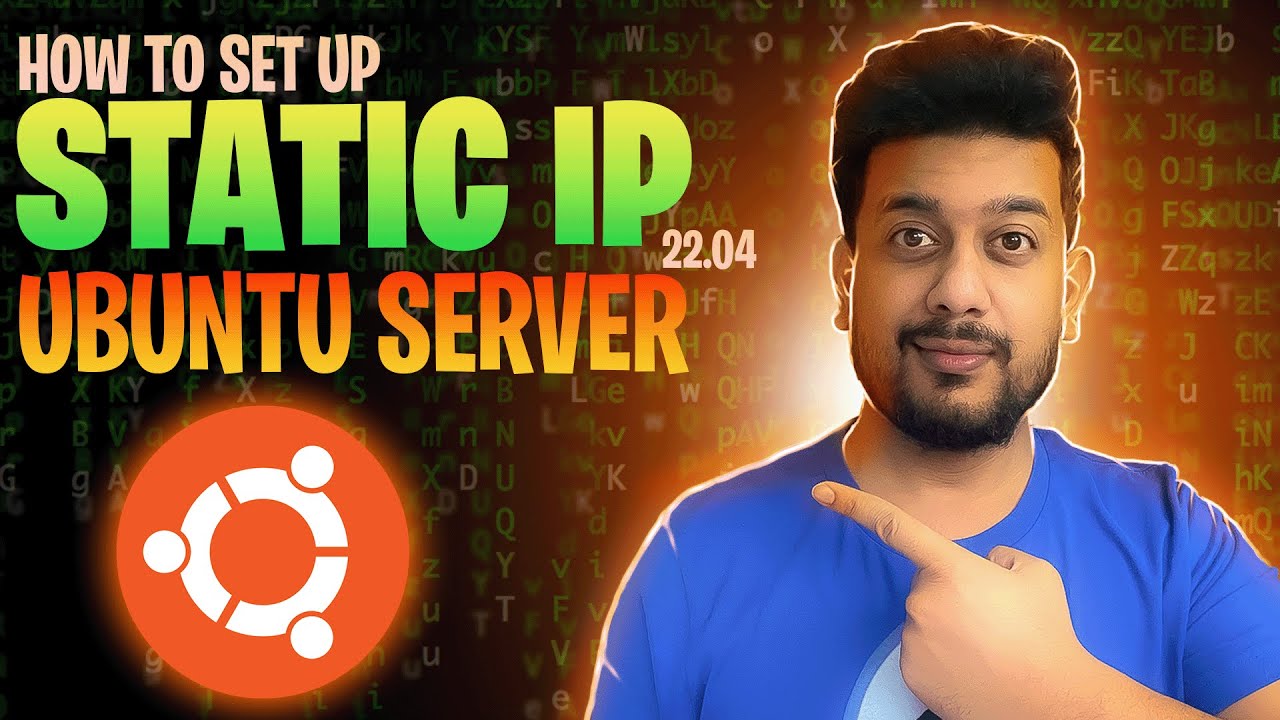(Video Training)
Why Use Webmin for PPTP VPN Setup?
Webmin simplifies the process of setting up a VPN server, even for users unfamiliar with the Linux command line. With Webmin, you can install, configure, and manage your PPTP VPN with ease—all from a web-based interface.
Prerequisites
Before starting, make sure you have:
- A Linux server (e.g., Ubuntu, Debian, or CentOS).
- Root or sudo access to the server.
- Webmin installed. (If you haven’t installed Webmin yet, follow the steps in How to Install Webmin on Linux.
Install and Configure PPTP in Webmin
-
Login to Webmin:
Open a browser and go tohttps://your-server-ip:10000. Log in with your server credentials. -
Install OpenVPN:
- In Webmin, go to Tools > Terminal in the menu.
- Enter below commands
- sudo apt update && sudo apt upgrade -y
- sudo apt install pptpd
- systemctl enable pptpd
- systemctl start pptpd
- Click Refresh Modules in the menu.
-
Set Up the PPTP Configuration:
- Go to Networking > PPTP VPN Server.
- Specify configuration details, such as:
- IP Range: The IP address range assigned to PPTP clients.
- DNS Servers: Specify DNS servers for the VPN.
- Encryption: Set encryption preferences if desired.
-
Save and Apply Configuration:
- Once settings are configured, click Save.
- Click Start Server to activate the PPTP VPN server.
Configure PPTP User Accounts
-
Create VPN User Accounts:
- Go to System > Users and Groups in Webmin.
- Add a new user or select an existing user account.
- Assign PPTP access permissions to this user.
-
Set Passwords for Each User:
- Ensure each PPTP user has a secure password.
- Use System > Change Passwords if you need to modify user passwords.
-
Save and Confirm Changes:
- Double-check each user’s permissions to confirm they have VPN access.
Enable Firewall Rules for PPTP VPN
To allow PPTP traffic through your server’s firewall:
-
Open the Webmin Firewall Module:
- Go to Networking > Linux Firewall.
-
Allow PPTP Ports:
- Add rules to enable traffic on ports 1723 (PPTP) and 47 (GRE protocol).
- Save and apply your firewall rules.
Connect to Your PPTP VPN Server
To connect to your PPTP VPN server, configure a VPN client on your device:
-
Set Up the VPN Client:
- PPTP clients are built into many operating systems, including Windows, macOS, and Linux.
- Add a new VPN connection, select PPTP as the protocol, and enter the server’s IP address and your login credentials.
-
Test the Connection:
- Verify that the client connects successfully to the server.
- Check your IP address to confirm traffic is routed through the VPN.
Additional Tips
- Monitor Connections: Use Webmin to monitor active PPTP VPN connections.
- Regular Updates: Keep Webmin and PPTP packages up to date for security and stability.
- Back Up Configurations: Make backups of your Webmin and PPTP VPN settings for easy restoration if needed.
Conclusion
Using Webmin to configure a PPTP VPN server on Linux offers a straightforward and flexible solution for managing secure connections. With Webmin’s easy-to-use interface, even novice users can set up, configure, and manage a PPTP VPN server.